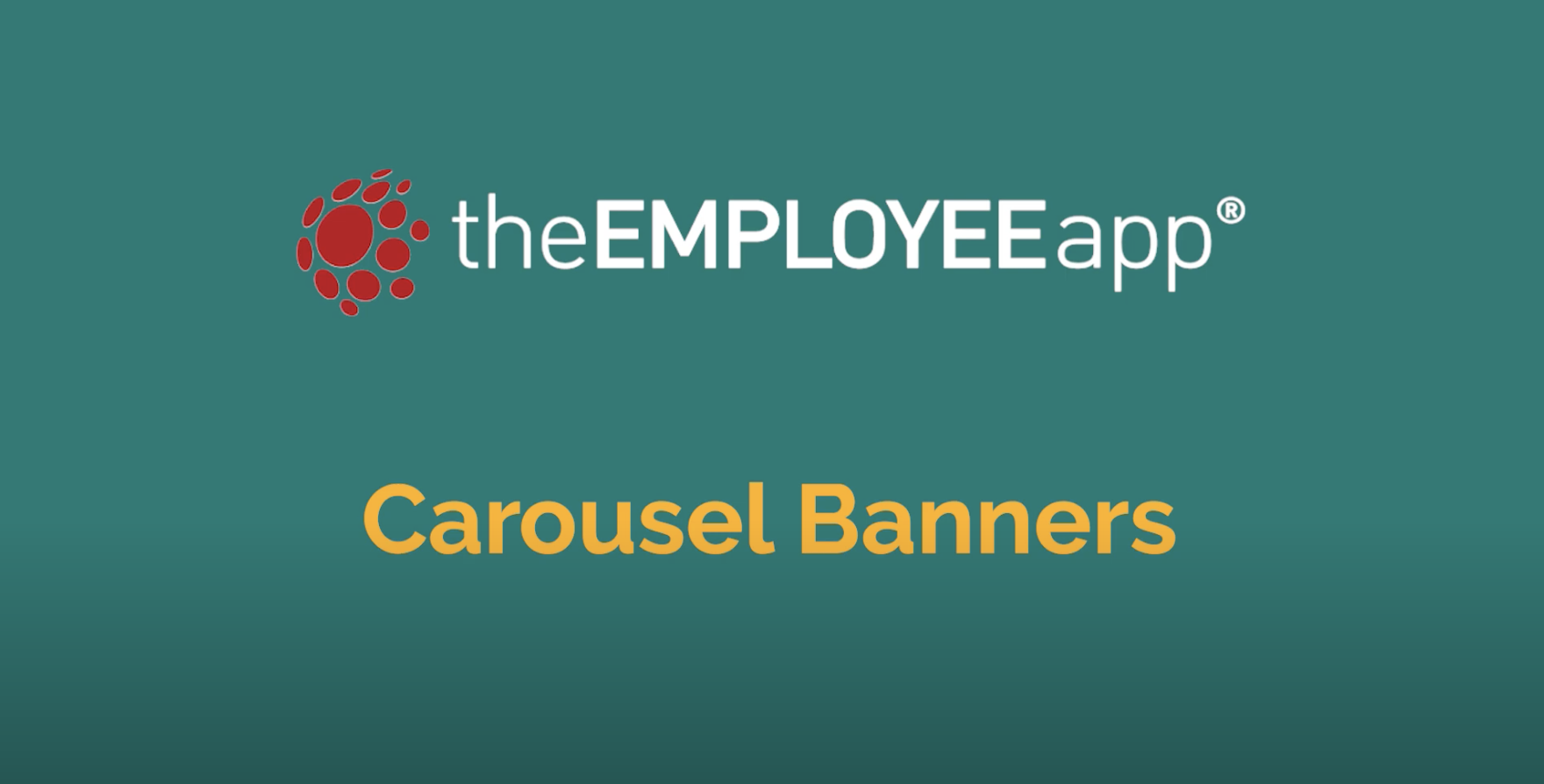CMS Training: Carousel Banners
Transcript
When you open the web app, you’ll see a scrolling carousel of banners at the very top.
From the CMS, you can access these by going to settings in the left hand menu and then selecting Carousel.
You can add as many banners as you want, but we recommend having three to five.
To add a new carousel, click on the “Add Carousel Image” button. You can name the carousel, but this is purely for your organizational purposes. This doesn’t appear anywhere for the end-user to see.
You’ll see that we list here what size the banner image should be. And you can easily upload an image from your computer. And once it uploads, you’ll get a preview. If needed you can zoom in and move the image around to make it look exactly the way you want.
These banners are also clickable. The way that works is that you can link a banner to an existing piece of content in the app that is targeted to “All Users.” You can only link content that’s visible to everyone because everyone in that profile can see these banners.
To link the content, just go to this bar here and type in the Title of the content. Select it. And you’re good to go.
Once you’re ready, click add, and this banner will now appear at the top of the newsfeed in the carousel.
If you want to change the order of your carousels, it’s a simple drag and drop.
And if you need to edit or delete a banner, just go to the three dots and select edit or delete.
Comments are closed.