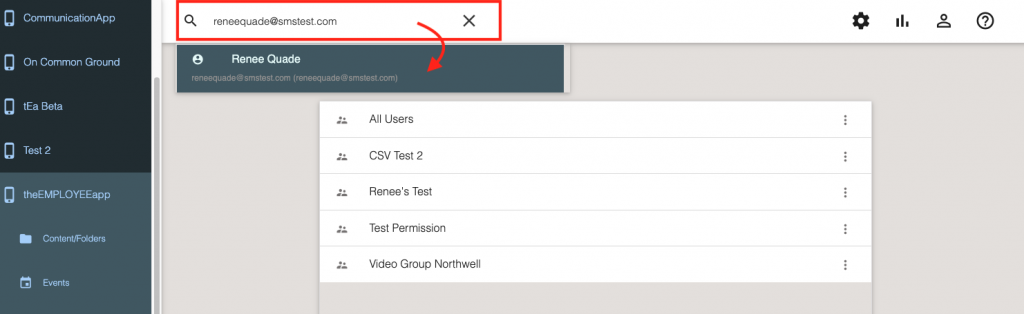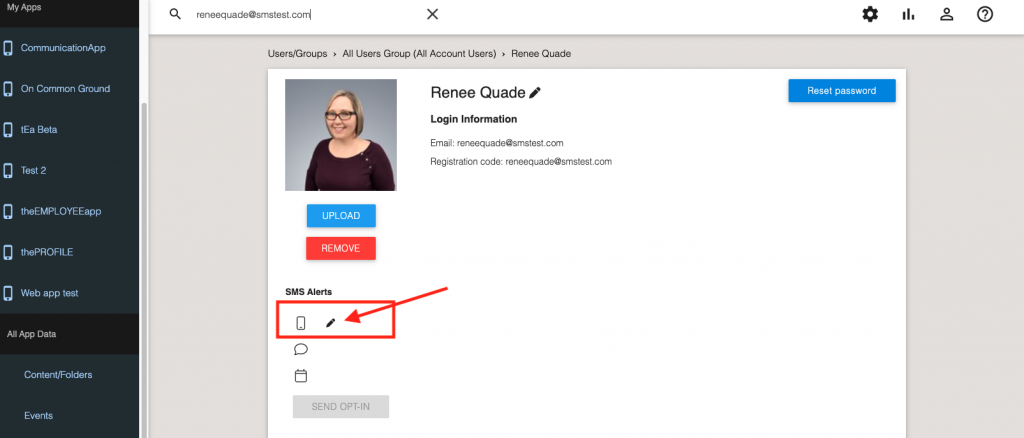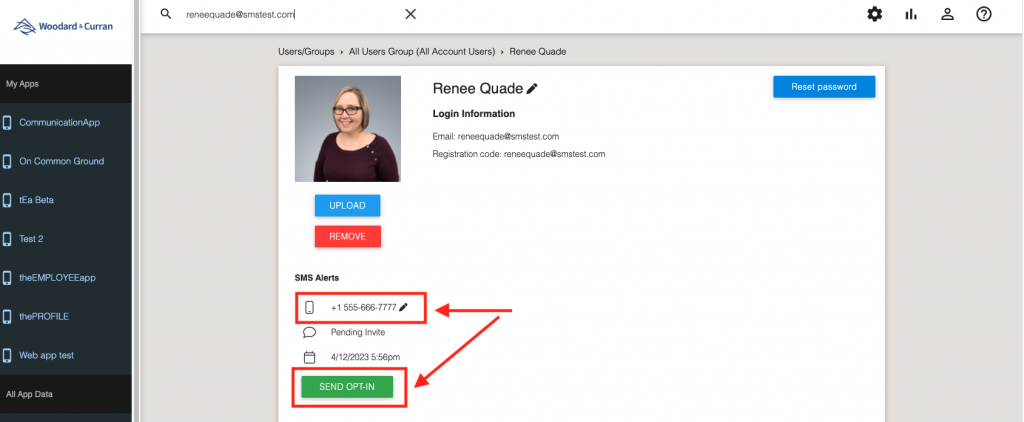How to Register Users for SMS Texting
There are 4 ways that users can be registered to receive SMS texts:
- Add users with CSV uploads
- In the content management system (CMS)
- On the intranet
- Using an online registration page
Option 1: Add Users With CSV Uploads
The best way to add users to your SMS system is by including their phone numbers in your CSV upload. This is the most recommended method because many clients already use a CSV to add users to their employee app groups.
If you are a new client adding phone numbers to your CSV: Your Client Success Manager will guide you through the entire process of setting up your API for user management, including adding phone numbers to your CSV.
Requirements:
- This feature is only available for those utilizing existing multi-column CSVs. This process won’t work for 2-column CSVs or uploads via the CMS.
- If you’re currently utilizing 2-column CSVs or uploading via the CMS, you will be required to switch to a multi-column CSV. To start this process, kindly get in touch with your Client Success Manager, and they will help you.
- Each mobile number needs to be in E.164 format for US-based numbers
- The number would start with +1(for US country code), 3 Digit AreaCode,7 Digit Phone Number. Example: +12223334444
NOTE: theEMPLOYEEapp’s API V3 Documentation includes detailed information on the specific steps required to add SMS to your CSV uploads.
Please reach out to your Client Success Manager if you require any assistance in implementing SMS within your CSV uploads.
Option 2: Register Users in the CMS
With this method, admins of theEMPLOYEEapp can send an opt-in for text messaging directly to an employee through your content management system (CMS).
1. Log in to the CMS.
2. Search for a user by typing their unique ID into the search bar. Then tap on the entry to see their user information page.
3. Click on the pencil icon to edit the user’s information page.
4. Enter their phone number in the SMS field.
5. Click the “Save” button at the bottom of the page.
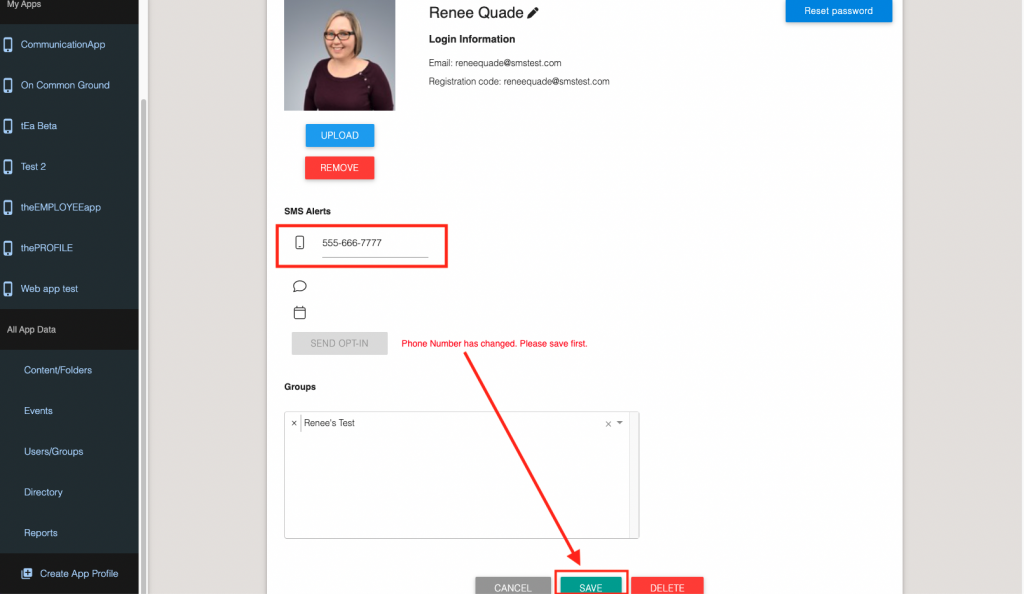
6. Refresh the CMS.
7. Search for the user again to reopen their information page. Since you’ve refreshed, you will now see their updated number and the “Send Opt-In” button will now be enabled.
8. Click “Send Opt-In” to send them an opt-in text, which will allow them to enroll to receive company text messages.
Option 3: Register Users on the Intranet
With this method, users can opt-in for texting through their profile page on the intranet.
1. Log in to the intranet.
2. Go to your profile page by clicking the “view profile” link in the upper left corner of the news feed OR by clicking on the dropdown menu in the upper right corner and clicking “My Profile.”
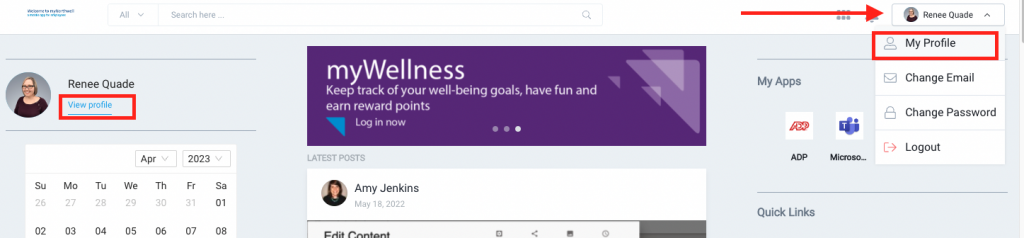
3. Click on the pencil icon to edit your profile page.
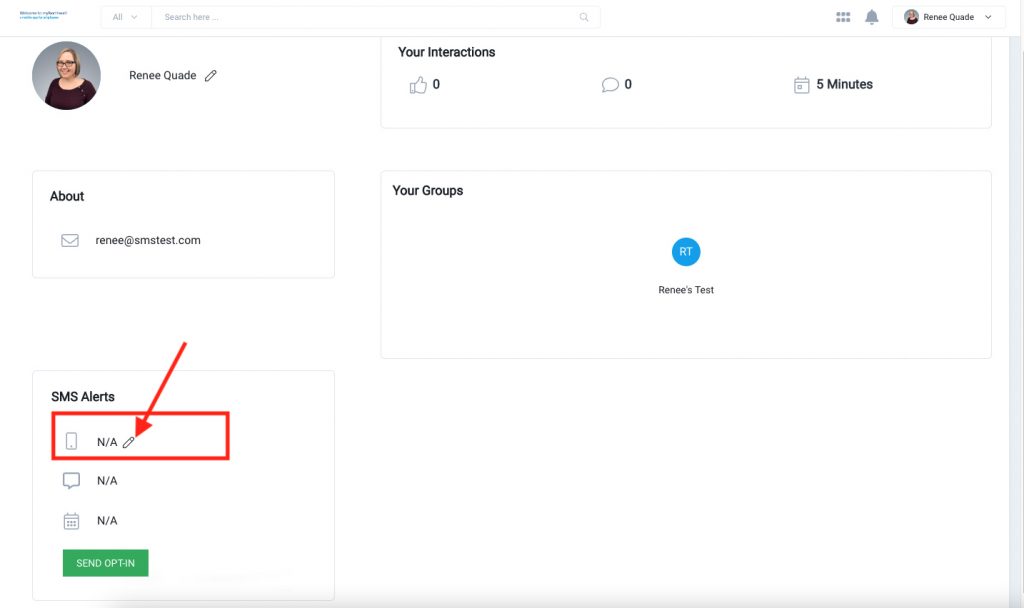
4. Enter your phone number in the SMS field.
5. Click “Save.”
6. Tap “Send Opt-In” to start receiving texts.
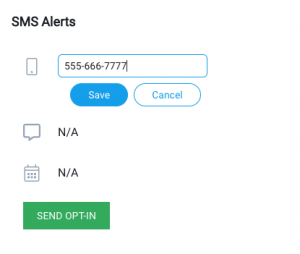
Option 4: Register Users Using an Online Registration Page
One of the simplest ways you can have your employees register for text messaging is through the online registration page.
1. Go to this online registration page: https://login.theemployeeapp.com/mobile-number-registration
- Pro Tip: You can share this using a QR code or by posting the link as a post in your app!
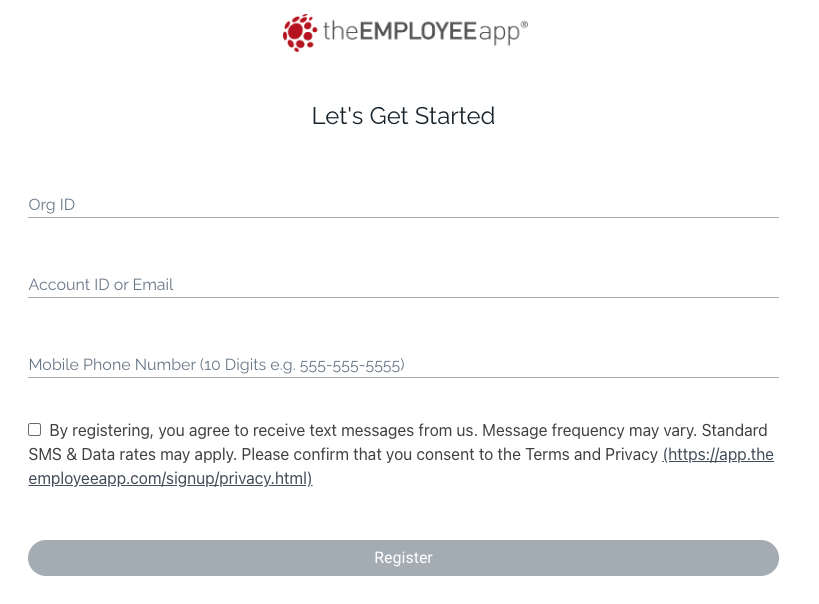
2. Fill out the required fields. This includes the Org ID, Account ID/Email, and the user’s phone number, so make sure they know your organization ID.
3. Click “Register” and then wait for a confirmation text message to be sent to you.
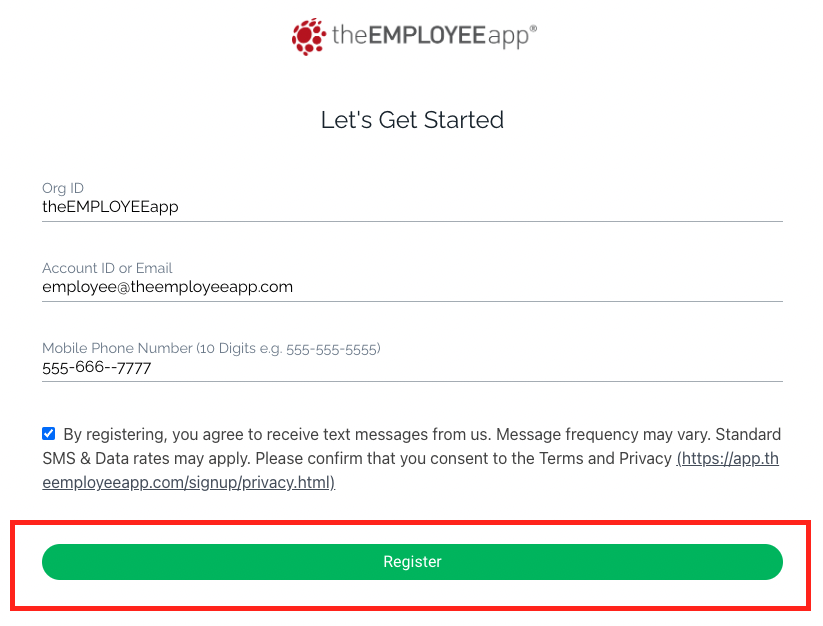
4. Reply “Yes” to the confirmation text message to confirm enrollment in texting!
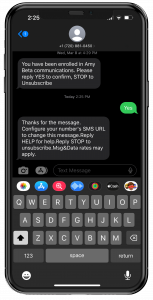
Comments are closed.